원문은 여기 <--
이런걸 해볼겁니다.
- Part Design 워크벤치를 이용해서 스케치
- Pad와 Pocket 특성 사용
- 컬러와 투명도 변경
- 수동 무빙
- 스케치에 수치 입력
- 하나 이상의 디멘젼 변경
- Using external geometra feature and using a reference plane to centre a hole.
(이건 무슨뜻인지 아직 모름)
1. Using Part Design workbench, tracing the sketch
프리캐드 실행해서 File의 New 눌러서 새로운 문서를 만들고 workbench selector에서
Part Design 선택:
다음은 Create body:
Rename body:
Body를 오른쪽 클릭해서 "Body part1"으로 변경함.
다음은 Create sketch:
Select feature에서 XZ Plane 선택하고 OK
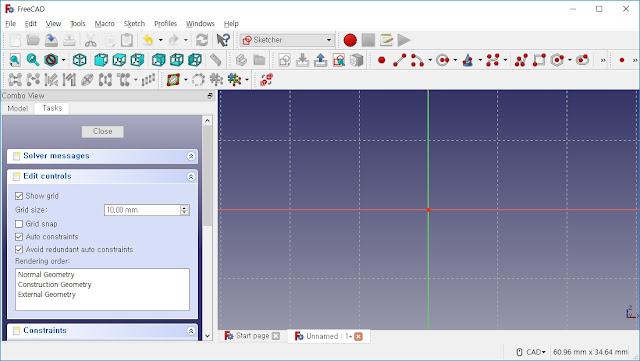
짜잔~~ 이제 스케치 하면 될듯.
이렇게 그릴겁니다.
일단 라인을 그려봅시다.
이걸 선택하면 라인을 그릴 수 있습니다.
호를 제외한 직선 부분은 모두 그려놓습니다.
중요한 포인트는 선과 선을 이을때 라인끝의 빨간점에 커서를 위치시키면 노란색으로
변하는데 그때 클릭해서 선을 연결해야 된다는겁니다. 안그러면 선이 다 따로 놉니다.
추후 constrain을 적용할때 모든 라인이 연결되어 있어야합니다.
일단 여기까지 그려놓습니다.
이제 constraints를 적용해야 합니다.
1번과 2번 라인 클릭하고
 앵글 버튼을 클릭하면 1번, 2번 라인의 각도를 지정 및 픽스할 수 있습니다.
앵글 버튼을 클릭하면 1번, 2번 라인의 각도를 지정 및 픽스할 수 있습니다.각도 지정후 라인 접점이 떨어지는 경우가 있는데, 이럴 경우는 라인끼리 서로 연결이 안돼고 분리 되어었어서
그렇습니다. 지우고 연결되게 다시 그립니다.
라인 끝의 빨간점이 노란색으로 변경될때 클릭해서 그리면 두 라인이 연결됩니다.
잘 안보이니 좀더 확대~~
설명을 위해 각 라인마다 번호를 매겼습니다.
4번 라인의 길이 constraint를 만들어보죠.
4번라인 클릭하고 수평 길이 constraint 버튼 누르고 100mm 입력하면 됩니다.
하나 둘씩 되어가는군요.
다음은 2번 라인의 수평 길이 constraint 차렙니다. 4번 라인과 동일하게 작업합니다.
다음은 1번 라인의 수직 높이 constraint...
1번 라인의 왼쪽 끝 붉은점과 4번라인의 왼쪽 끝 붉은 라인을 클릭 후 수직 높이 constrain을 클릭합니다.
50mm 입력하면 이렇게 됩니다.
다음은 arc 라인을 그려봅시다.
 이걸로 그립니다.
이걸로 그립니다.(80, 30)쯔음 위치에 원점을 클릭하고 5번 라인의 윗쪽 붉은점에 클릭, 1번 라인의 오른쪽 붉은점에 클릭. 연결해야
되니 붉은점이 노란색으로 변할때 클릭해야되는거 잊지마세요.
이제 arc의 constraint를 입력합시다.
arc의 원점과 4번라인의 왼쪽끝 붉은점을 선택해서 수평, 수직 constraints를 입력합니다.
다음은 arc의 각도 constraint
arc를 선택하고 각도 constraint를 선택해서 90 degree 입력합니다.
그다음은 arc의 반지름constraint
어...invalid 뜨네요.
완전히 constraint 되어서 그런것 같습니다. 전체 스케치의 색이 녹색으로 바뀌는게 그 의미군요.
스케치 그려서 constrain은 여기까집니다.
다음은 3D로 변환시켜 봅시다.
Sketch를 클로즈시키면 이렇게 보일겁니다.
2. Using Pad and Pocket features
이제 Pad를 실행시켜보죠.
 이렇게 생긴 버튼을 누릅니다.
이렇게 생긴 버튼을 누릅니다.그리고 Pad parameters의 Length를 30mm로 변경합니다.
아래와 같이 보일겁니다.
슬슬 3D 설계하는 느낌이 드는군요.
다음 단계는 구멍뚫기입니다.
상판면을 클릭해서 Sketch 아이콘을 클릭합니다. 이렇게 하면 상판면의 새로운 스케치가 가능합니다.
이렇게 보일겁니다.
Circle
 을 이용해서 원을 그립니다.
을 이용해서 원을 그립니다.그리고 Radius, Horizontal, Vertical constraint를 입력합니다.
Radius는 5mm, Horizontal 65mm, Vertical 15mm 입니다.
이렇게 되것죠.
Sketch를 클로즈하면 이렇게 보일겁니다.
이제 Pocket
 을 눌러봅시다.
을 눌러봅시다.Pocket parameters의 Type을 Through all로 변경합니다.
구멍이 뻥 뚫립니다.
3.etc
Combo View의 아래쪽에 보면 설정이 몇가지 있습니다.
한번 건드려보시면 대충 무슨 의미인지 알수 있을겁니다.
--
 <- 이걸 클릭하면 constraint mode와 reference mode를 변경할 수 있습니다.
<- 이걸 클릭하면 constraint mode와 reference mode를 변경할 수 있습니다.요렇게 변하죠.
이런식으로 써먹을 수 있습니다.
남은 내용은 센터 잡는법?? 머 그런 내용인듯한데 잘 이해가 안돼서 추후 업데이트하겠습니다.







































댓글 없음:
댓글 쓰기