KiCad is an open-source software tool for the creation of electronic schematic diagrams and PCB artwork. Beneath its singular surface, KiCad incorporates and elegant ensemble of the following stand-alone software tools:
KiCAD는 회로설계와 PCB 아트웍을 위한 오픈 소스 소프트웨어다.
잘 정돈된 프론트 엔드에 여러가지 독립적인 툴이 모여서 엘레강트하다. ㅋㅋㅋ
Note : The file extension list is not complete and only contains a subset of the files that KiCad supports. It is useful for the basic understanding of which files are used for each KiCad application.
파일 확장자 리스트는 완벽하지 않으며 단순히 KiCad가 지원하는 파일 모음이다. 어떤 확장자가 어떤 애플에서 사용되는지 알아두는건 도움이 될거임.
KiCad can be considered mature enough to be used for the successful development and maintenance of complex electronic boards.
KiCad는 복잡한 보드 설계를 위한 충분히 쓸만한 툴이다.(머야 갑자기 자화자찬)
KiCad does not present any board-size limitation and it can easily handle up to 32 copper layers, up to 14 technical layers and up to 4 auxilary layers. KiCad can create all the files necessary for building printed boards, Gerber files for photo-plotters, drilling files, component location files and a lot more.
KiCad는 보드 사이즈 제한이 없으며, 32층 PCB까지 설계 가능하다. 14개의 테크니컬 레이어와 4개의 추가 레이어도 가능하다. 거버나 포토 플로터, 드릴 파일, 소자 좌표 파일 등등 PCB 빌딩에 필요한 모든 파일이 생성 가능하다.
*테크니컬 레이어란 실크나 페이스트 레이어 등등을 이야기함*
*추가 레이어란 기능 설명을 위한 커멘트 등을 위한 레이어인듯*
Being open source(GPL licensed), KiCad represents the ideal tool for projects oriented towards the creation of electronic hardware with an open-source flavour.
GPL 기반 오픈 소스이므로, KiCad는 전자 보드 생성에 기반한 오픈 소스 프로젝트에 적당한 툴이다.
On the Internet, the homepage of KiCad is:
http://www.kicad-pcb.org/
1.1 Downloading and install KiCad
KiCad runs on GNU/Linux, Apple macOS and Windows. You can find the most up to instructions and download links at:
KiCad는 리눅스, 애플, 윈도우 등에서 구동된다. 아래 링크에서 다운로드 링크와 설명을 찾을수 있다.
http://www.kicad-pcb.org/download/
Important
KiCad stable releases occur periodically per the KiCad Stable Release Policy. New features are continually being added to the development branch. If you would like to take advantage of these new features and help out by testing them, please download the latest nightly build package for your platform. Nightly builds may introduce bugs such as file corruption, generation of bad Gerbers, etc, but it si the goal of the KiCad Development Team to keep the development branch as usable as possible during new feature development.
1.1.1 Under GNU/Linux
Stable release of KiCad can be found in most distribution's package managers as kicad and kicad-doc. If your distribution does not provide latest stable version, please follow the instruction for unstable builds and select and install the latest stable version.
Under Ubuntu, the easiest way to install an unstable nightly build of KiCad is via PPA and Aptitude. Type the following into your Terminal:
sudo add-apt-repository ppa:js-reynaud/ppa-kicad
sudo aptitude update && sudo aptitude safe-upgrade
sudo aptitude install kicad kicad-doc-en
Under Debian, the easiest way to install backports build of KiCad is:
# Set up Debian Backports
echo -e "
# stretch-backports
deb http://ftp.us.debian.org/debian/ stretch-backports main contrib non-free
deb-src http://ftp.us.debian.org/debian/ stretch-backports main contrib non-free
" | sudo tee -a /etc/apt/sources.list > /dev/null
# Run an Update & Install KiCad
sudo apt-get update
sudo apt-get install -t stretch-backports kicad
Under Fedora the easiest way to install an unstable nightly build is via copr. To install KiCad via copr type the following in to copr:
sudo dnf copr enable @kicad/kicad
sudo dnf install kicad
Alternatively, you can download and install a pre-compiled version of KiCad, or directly download the source code, compile and install KiCad.
1.1.2 Under Apple macOS
Stable builds of KiCad for macOS can be found at: http://downloads.kicad-pcb.org/osx/stable/
Unstable nightly development builds can be found at: http://downloads.kicad-pcb.org/osx/
1.1.3 Under Windows
Stable builds of KiCad for Windows can be found at: http://downloads.kicad-pcb.org/windows/stalbe/
For Windows you can find nightly development builds at: http://downloads.kicad-pcb.org/windows/
*설치에 대해서 굳이 번역은 안해도 될듯.*
*느낌상 리눅스에 설치해서 쓰는게 제일 나을듯 하다. 실제로 비트맵 컨버터는 내 윈도에서 구동되지 않는다.*
1.2 Support
If you have ideas, remarks or questions, or if you just need help:
문의사항은 아래의 채널로~~
- Visit the forum
- Join the #kicad IRC channel on Freenode
- Watch tutorials
2. KiCad Workflow
Despite its similarities with other PCB design software, KiCad is characterized by a unique workflow in which schematic components and footprints are separate. Only after creating a schmetic are footprints assigned to the components.
다른 PCB 툴과 유사하겠지만, KiCad는 회로와 PCB 부품 설계가 분리되어 있어서 약간 독특하다. 회로 설계가 끝난 후에만 PCB 부품을 할당할 수 있다.
2.1 Overview
The KiCad workflow is comprised of two main tasks: drawing the schematic and laying out the board. Both a schematic component library and a PCB footprint library are necessary for these two tasks. KiCad includes many components and footprints, and also has the tools to create new ones.
작업흐름은 회로설계와 PCB 아트웍 두가지로 구성된다. 회로소자 라이브러리와 PCB 풋프린트 라이브러리가 이 작업에 각각 필요하다. KiCad에는 수만은 소자와 풋프린트가 포함되어있으며 새로운걸 추가할수도 있다.
In the picture below, you see a flowchart representing the KiCad workflow. The flowchart explains which steps you need to take, and in which order. When applicable, the icon is added for convenience. <
아래 그림은 KiCad의 작업흐름을 나타낸다. 어떤 단계에서 무슨일을 해야하는지, 다음 할 일은 무엇인지를 설명해준다. 어플상의 아이콘을 편의상 추가하였다.
3. Using KiCad
3.1 Shortcut keys
KiCad has two kinds of related but different shortcut keys: accelerator keys and hotkeys. Both are used to speed up working in KiCad by using the keyboard instead of the mouse to change commands.
두가지 숏컷키가 있다. 액셀레이터 키와 핫키.
아 이건 번역안한다.
4. Click on the Page Setting icon
작업흐름은 회로설계와 PCB 아트웍 두가지로 구성된다. 회로소자 라이브러리와 PCB 풋프린트 라이브러리가 이 작업에 각각 필요하다. KiCad에는 수만은 소자와 풋프린트가 포함되어있으며 새로운걸 추가할수도 있다.
In the picture below, you see a flowchart representing the KiCad workflow. The flowchart explains which steps you need to take, and in which order. When applicable, the icon is added for convenience. <
아래 그림은 KiCad의 작업흐름을 나타낸다. 어떤 단계에서 무슨일을 해야하는지, 다음 할 일은 무엇인지를 설명해준다. 어플상의 아이콘을 편의상 추가하였다.
For more information about creating a component, read Making schematic symbols. And for information about how to create a new footprint, see Making component footprints.
회로소자나 PCB 풋프린트 만드는법은 관련 문서를 참조하라.
Quicklib is a tool that allows you to quickly create KiCad library components with a web-based interface. For more information about Quicklib, refer to Making Schematic Components With Quicklib.
웹 기반 툴인 Quicklib로 좀 쉽게 부품을 만들수 있다.
*Quicklib 안쓰는게 나을듯*
2.2 Forward and backward annotation
Once an electronic schematic has been fully drawn, the next step is to transfer it to a PCB. Often, additional components might need to be added, parts changed to a different size, net renamed, etc. This can be done in two ways: Forward Annotation or Backward Annotation.
한번 회로도를 그려서 PCB로 넘기면 종종 소자를 추가하거나, 변경하거나, 넷을 변경하는 경우가 생긴다. 이 경우 두가지 방법으로 처리할 수 있다.
포워드 애노테이션과 백워드 애노테이션.
Forward Annotation is the process of sending schematic information to a corresponding PCB layout. This is a fundamental feature because you must do it at least once to initially import the schematic into the PCB. Afterwards, forward annotation allows sending incremental schematic changes to the PCB. Details about Forward Annotation are discussed in the section Forward Annotation.
포워드 애노테이션은 회로도의 정보를 PCB로 전달해주는 과정이다. 최초에 PCB 생성시 한번은 해야되는 기본적인 기능이다. 그 후, 포워드 애노테이션은 회로도의 변경점을 PCB로 전달해주게 된다. 더 자세한 내용은 관련 문서를 참조할 것.
Backward Annotation is the process of sending a PCB layout change back to its corresponding schematic. Two common causes for Backward Annotation are gate swaps and pin swaps. In these situations, there are gates or pins which are functionally equivalent, but it may only be during layout that there is a strong case for choosing the exact gate or pin. Once the choice is made in the PCB, this change is then pushed back to the schematic.
백워드 애노테이션은 PCB의 정보를 해당 회로도로 전달하는 과정이다. 백워드 애노테이션을 하는 두가지 이유는 게이트 스왑과 핀 스왑이다. 이 경우 게이트나 핀은 기능적으로 동등해야 한다. 그러나...이거 먼말이여??
*원칙적으로 회로도를 수정하여 PCB에 전달하는 포워드 애노테이션만 쓰는걸 추천한다.*
3. Using KiCad
3.1 Shortcut keys
KiCad has two kinds of related but different shortcut keys: accelerator keys and hotkeys. Both are used to speed up working in KiCad by using the keyboard instead of the mouse to change commands.
두가지 숏컷키가 있다. 액셀레이터 키와 핫키.
아 이건 번역안한다.
3.1.1. Accelerator keys
Accelerator keys have the same effect as clicking on a menu or toolbar icon: the command will be entered but nothing will happen until the left mouse button is clicked. Use an accelerator key when you want to enter a command mode but do not want any immediate action.
Accelerator keys are shown on the right side of all menu panes:
3.1.2. Hotkeys
A hotkey is equal to an accelerator key plus a left mouse click. Using a hotkey starts the command immediately at the current cursor location. Use a hotkey to quickly change commands without interrupting your workflow.
To view hotkeys within any KiCad tool go to Help → List Hotkeys or press Ctrl+F1:
You can edit the assignment of hotkeys, and import or export them, from the Preferences → Hotkeys Options menu.
Note
In this document, hotkeys are expressed with brackets like this: [a]. If you see [a], just type the "a" key on the keyboard.
3.1.3. Example
Consider the simple example of adding a wire in a schematic.
To use an accelerator key, press "Shift + W" to invoke the "Add wire" command (note the cursor will change). Next, left click on the desired wire start location to begin drawing the wire.
With a hotkey, simply press [w] and the wire will immediately start from the current cursor location.
*자주 쓰면 자연히 익혀지니 굳이 외우려고 노력할 필요 없음*
4. Draw electronic schematics
In this section we are going to learn how to draw an electronic schematic using KiCad.
여기서는 KiCad로 회로 그리는법을 배운다.
4.1 Using Eeschema
1. Under Windows run kicad.exe. Under Linux type kicad in your Terminal. You are now in the main window of the KiCad project manager. From here you have access to eight stand-alone software tools: Eeschema, Schematic Library Editor, Pcbnew, PCB Footprint Editor, GerbView, Bitmap2Component, PCB Calculator and Pl Editor. Refer to the work-flow chart to give you an idea how the main tools are used.
KiCad를 실행하면 프로젝트 매니저가 실행된다. 여기서 8개의 독립적인 툴에 접근 가능하다.
Eeschema, Schematic Library Editor, Pcbnew, PCB Footprint Editor, GerbView, Bitmap2Component, PCB Calculator and Pl Editor 등.
작업흐름 차트를 참조하면 어떤툴을 써야하는지 도움이 될것이다.
2. Create a new project: File -> New -> Project. Name the project file tutorial1. The project file will automatically take the extension ".pro". The exact appearance of the dialog depends on the used platform, but there should be a checkbox for creating a new directory. Let it stay checked unless you already have a dedicated directory. All your project files will be saved there.
File -> New -> Project로 새 프로젝트를 만들고 tutorial1으로 이름 짓는다. 프로젝트 파일의 확장자는 자동으로 ".pro"로 만들어진다. 플랫폼에 따라 달리 보일수 있지만 다이얼로그에 create a new directory라는 체크박스가 있다. 프로젝트용 디렉토리를 따로 만든게 아니라면 그냥 놔둬라. 모든 프로젝트 파일은 거기 저장된다.
*자주 쓰면 자연히 익혀지니 굳이 외우려고 노력할 필요 없음*
4. Draw electronic schematics
In this section we are going to learn how to draw an electronic schematic using KiCad.
여기서는 KiCad로 회로 그리는법을 배운다.
4.1 Using Eeschema
1. Under Windows run kicad.exe. Under Linux type kicad in your Terminal. You are now in the main window of the KiCad project manager. From here you have access to eight stand-alone software tools: Eeschema, Schematic Library Editor, Pcbnew, PCB Footprint Editor, GerbView, Bitmap2Component, PCB Calculator and Pl Editor. Refer to the work-flow chart to give you an idea how the main tools are used.
KiCad를 실행하면 프로젝트 매니저가 실행된다. 여기서 8개의 독립적인 툴에 접근 가능하다.
Eeschema, Schematic Library Editor, Pcbnew, PCB Footprint Editor, GerbView, Bitmap2Component, PCB Calculator and Pl Editor 등.
작업흐름 차트를 참조하면 어떤툴을 써야하는지 도움이 될것이다.
2. Create a new project: File -> New -> Project. Name the project file tutorial1. The project file will automatically take the extension ".pro". The exact appearance of the dialog depends on the used platform, but there should be a checkbox for creating a new directory. Let it stay checked unless you already have a dedicated directory. All your project files will be saved there.
File -> New -> Project로 새 프로젝트를 만들고 tutorial1으로 이름 짓는다. 프로젝트 파일의 확장자는 자동으로 ".pro"로 만들어진다. 플랫폼에 따라 달리 보일수 있지만 다이얼로그에 create a new directory라는 체크박스가 있다. 프로젝트용 디렉토리를 따로 만든게 아니라면 그냥 놔둬라. 모든 프로젝트 파일은 거기 저장된다.
3. Let's begin by creating a schematic. Start the schematic editor Eeschema,  . It is the first button from the left.
. It is the first button from the left.
 . It is the first button from the left.
. It is the first button from the left.
Eeschema 아이콘을 클릭해서 회로도를 그려봅시다.
 on the top toolbar. Set the appropriate pater size(A4, 8.5x11 etc) and enter the Title as Tutorial1. You will see that more information can be entered here if necessary. Click OK. This information will populate the schematic sheet at the bottom right corner. Use the mouse wheel to zoom in. Save the whole schematic: File -> Save
on the top toolbar. Set the appropriate pater size(A4, 8.5x11 etc) and enter the Title as Tutorial1. You will see that more information can be entered here if necessary. Click OK. This information will populate the schematic sheet at the bottom right corner. Use the mouse wheel to zoom in. Save the whole schematic: File -> SavePage Setting 아이콘을 클릭해서 A4로 용지 사이즈를 정하고 Title에 Tutorial1으로 입력한다. 필요하다면 더 많은 정보를 입력할 수 있다. 이 정보는 시트의 오른쪽 하단에 명시된다. File -> Save로 저장하라.
5. We will now place our first component. Click on the Place symbol icon Add component Icon
 in the right toolbar. You may also press the Add Symbol hotkey [a].
in the right toolbar. You may also press the Add Symbol hotkey [a].심볼 아이콘을 클릭해서 소자를 올려보자. 대응 핫키는 a
6. Click on the middle of your schematic sheet. A Choose Symbol window will appear on the screen. We’re going to place a resistor. Search / filter on the R of Resistor. You may notice the Device heading above the Resistor. This Device heading is the name of the library where the component is located, which is quite a generic and useful library.
심벌 선택창이 나타나면 서치에서 r을 입력해봐라. R위에 Device라는 글자가 보인다. 이건 라이브러리 명칭이고 일반적이고 유용한 소자들이 포함되어있다.
7. Double click on it. This will close the Choose Symbol window. Place the component in the schematic sheet by clicking where you want it to be.
더블클릭하면 심벌 선택창은 사라지고 원하는 위치에 소자를 위치시킬 수 있다.
8. Click on the magnifier icon to zoom in on the component. Alternatively, use the mouse wheel to zoom in and zoom out. Press the wheel (central) mouse button to pan horizontally and vertically.
확대도구 아이콘으로 줌해서 볼 수 있다. 마우스 휠로도 줌이 가능하며 마우스 버튼으로 수직 수평 이동이 가능하다.
9. Try to hover the mouse over the component R and press [r]. The component should rotate. You do not need to actually click on the component to rotate it.
마우스를 부품위에 위치시키고 r을 누르면 로테이트된다. 부품을 클릭해서 로테이트할 필요가 없다.
Note
Sometimes, if your mouse is also over something else, a menu will appear. You will see the Clarify Selection menu often in KiCad; it allows working on objects that are on top of each other. In this case, tell KiCad you want to perform the action on the Symbol …R… if the menu appears.
10. Right click in the middle of the component and select Properties → Edit Value. You can achieve the same result by hovering over the component and pressing [v]. Alternatively, [e] will take you to the more general Properties window. Notice how the right-click menu below shows the hotkeys for all available actions.
소자를 오른쪽 클릭해서 Properties -> Edit Value해서 소자 특성을 편집할 수 있다. 마우스를 소자 위에 위치한채 v 나 e를 눌러도 동일한 결과를 얻을 수 있다.
11. The Edit Value Field window will appear. Replace the current value R with 1 k. Click OK.
Note
Do not change the Reference field (R?), this will be done automatically later on. The value above the resistor should now be 1 k.
Edit Value의 값을 1K로 수정해라.
*레퍼런스 값을 수정하지 말것. 회로 설계 끝나고 자동으로 설정해야한다.*
12. To place another resistor, simply click where you want the resistor to appear. The symbol selection window will appear again.
다른 저항을 추가하려면 원하는 위치를 클릭하면 심볼 선택창이 다시 뜰것이다.
13 The resistor you previously chose is now in your history list, appearing as R. Click OK and place the component.
이전에 선택한 저항이 최근 사용목록에 보일것이다. 그걸 선택하고 OK를 클릭하면 된다.
14. In case you make a mistake and want to delete a component, right click on the component and click Delete. This will remove the component from the schematic. Alternatively, you can hover over the component you want to delete and press [Delete].
소자를 지워야할 경우, 소자를 오른쪽 클릭하여 Delete를 클릭하면 된다. 커서를 소자에 위치시킨 후 Delete 버튼을 눌러도 된다.
15. You can also duplicate a component already on your schematic sheet by hovering over it and pressing [c]. Click where you want to place the new duplicated component.
소자를 복사하려면 커서를 소자위에 위치시킨 후 c를 누르면 복사된다.
16. Right click on the second resistor. Select Drag. Reposition the component and left click to drop. The same functionality can be achieved by hovering over the component and by pressing [g]. [r] will rotate the component while [x] and [y] will flip it about its x- or y-axis.
소자를 오른쪽 클릭하여 Drag를 선택하면 소자를 이동시킬 수 있다. 마찬가지로 커서를 소자에 위치시킨 후 g를 누르면 동일한 기능을 한다. r은 로테이션, x와 y는 상하 좌우 반전 가능하다.
Note
Right-Click → Move or [m] is also a valuable option for moving anything around, but it is better to use this only for component labels and components yet to be connected. We will see later on why this is the case.
오른쪽 클릭 -> Move나 단축키 m도 이동에 편리한 옵션이다. 그러나 라벨이나 연결되지 않은 소자 이동에 사용하는편이 낫다. 쓰다보면 알게될듯
17. Edit the second resistor by hovering over it and pressing [v]. Replace R with 100. You can undo any of your editing actions with Ctrl+Z.
두번째 저항에 커서를 올려두고 v를 눌러서 R을 100으로 변경해라. Ctrl+Z로 언제든 undo 할 수 있다.
18. Change the grid size. You have probably noticed that on the schematic sheet all components are snapped onto a large pitch grid. You can easily change the size of the grid by Right-Click → Grid. In general, it is recommended to use a grid of 50.0 mils for the schematic sheet.
그리드 사이즈를 변경하라. 회로도의 모든 소자가 그리드 단위로 위치되는걸 이미 보았을것이다. 오른쪽 클릭 -> Grid로 쉽게 변경 가능하다. 보통 50mil 단위가 회로도에는 적절하다.
19. We are going to add a component from a library that may not be configured in the default project. In the menu, choose Preferences → Manage Symbol Libraries. In the Symbol Libraries window you can see two tabs: Global Libraries and Project Specific Libraries. Each one has one sym-lib-table file. For a library (.lib file) to be available it must be in one of those sym-lib-table files. If you have a library file in your file system and it’s not yet available, you can add it to either one of the sym-lib-table files. For practice we will now add a library which already is available.
기본 프로젝트에 등록되지 않은 라이브러리의 소자를 추가해보자. 메뉴에서 Preferences -> Manage Symbol Libraries를 선택한다. 여기서 Global Libraries와 Project Specific Libraries 두개의 탭이 보인다. 각각은 sym-lib-table 이라는 파일로 존재하며, 라이브러리를 사용하려면 이 파일에 등록되어야 한다. 파일 시스템에 라이브러리 파일이 있지만 사용하지 못하고 있다면 이 파일에 등록하여 사용할 수 있다. 연습을 위해 라이브러리를 추가해보자.
20. Select the Project Specific table. Click the file browser button below the table. You need to find where the official KiCad libraries are installed on your computer. Look for a library directory containing a hundred of .dcm and .lib files. Try in C:\Program Files (x86)\KiCad\share\ (Windows) and /usr/share/kicad/library/ (Linux). When you have found the directory, choose and add the MCU_Microchip_PIC12.lib library and close the window. It will be added to the end of of the list. Now click its nickname and change it to microchip_pic12mcu. Close the Symbol Libraries window with OK.
MCU_Microchip_PIC12.lib 파일을 찾아서 Project Specific table에 추가해보자. 별로 어렵지 않다.
21. Repeat the add-component steps, however this time select the microchip_pic12mcu library instead of the Device library and pick the PIC12C508A-ISN component.
소자 추가 루틴을 반복해보자. microchip_pic12mcu 라이브러리를 선택해서 PIC12C508A-ISN 선택하면 된다.
22. Hover the mouse over the microcontroller component. Notice that [x] and [y] again flip the component. Keep the symbol mirrored around the Y axis so that the pins G0 and G1 point to right.
커서를 컨트롤러 위에 두고 x, y를 눌러서 G0와 G1이 오른쪽을 향하도록 위치시킨다.
23. Repeat the add-component steps, this time choosing the Device library and picking the LED component from it.
디바이스 라이브러리에서 LED도 하나 추가하자.
24. Organise all components on your schematic sheet as shown below.
아래 그림처럼 위치시켜라
25. We now need to create the schematic component MYCONN3 for our 3-pin connector. You can jump to the section titled Make Schematic Symbols in KiCad to learn how to make this component from scratch and then return to this section to continue with the board.
MYCONN3이라는 소자를 만들어보자. Make Schematic Symbols in KiCad를 참조하면 어찌 만들어야 하는지 알 수 있다.
26. You can now place the freshly made component. Press [a] and pick the MYCONN3 component in the myLib library.
이제 추가해보자. mylib 라이브러리에서 a를 눌러 MYCONN3을 추가한다.
27. The component identifier J? will appear under the MYCONN3 label. If you want to change its position, right click on J? and click on Move Field (equivalent to [m]). It might be helpful to zoom in before/while doing this. Reposition J? under the component as shown below. Labels can be moved around as many times as you please.
소자 아이덴티파이어 J?가 MYCONN3 아래에 나타난다. m 명령어로 이동 시킬 수 있다. 아래 그림처럼 위치시켜보자.
28. It is time to place the power and ground symbols. Click on the Place power port button
 on the right toolbar. Alternatively, press [p]. In the component selection window, scroll down and select VCC from the power library. Click OK.
on the right toolbar. Alternatively, press [p]. In the component selection window, scroll down and select VCC from the power library. Click OK.이제 전원 심볼을 추가해보자. 오른쪽 툴바에서 전원포트 버튼을 클릭하거나 p를 눌러라. 소자 선택 윈도우의 power 라이브러리에서도 선택가능하다.
29. Click above the pin of the 1 k resistor to place the VCC part. Click on the area above the microcontroller VDD. In the Component Selection history section select VCC and place it next to the VDD pin. Repeat the add process again and place a VCC part above the VCC pin of MYCONN3. Move references and values out of the way if needed.
30. Repeat the add-pin steps but this time select the GND part. Place a GND part under the GND pin of MYCONN3. Place another GND symbol on the left of the VSS pin of the microcontroller. Your schematic should now look something like this:
아래 그림처럼 위치시켜라
31. Next, we will wire all our components. Click on the Place wire icon

이제 소자들을 와이어로 이어봅시다. Place wire 아이콘을 클릭합시다.
Note
Be careful not to pick Place bus, which appears directly beneath this button but has thicker lines. The section Bus Connections in KiCad will explain how to use a bus section.
bus 클릭하지 않게 주의. wire보다 굵다. bus 연결은 Bus Connections in KiCad를 참조하라.
32. Click on the little circle at the end of pin 7 of the microcontroller and then click on the little circle on pin 1 of the LED. Click once when you are drawing the wire to create a corner. You can zoom in while you are placing the connection.
마이크로컨트롤러의 7번과 LED의 1번을 이어준다. 줌을 적절히 사용해서 연결하는게 편하다.
Note
If you want to reposition wired components, it is important to use [g] (to grab) and not [m] (to move). Using grab will keep the wires connected. Review step 24 in case you have forgotten how to move a component.
결선된 소자를 이동시킬때는 g(grap)을 사용하라. m(move)는 연결이 유지되지 않는다
33. Repeat this process and wire up all the other components as shown below. To terminate a wire just double-click. When wiring up the VCC and GND symbols, the wire should touch the bottom of the VCC symbol and the middle top of the GND symbol.
See the screenshot below.
아래 그림처럼 와이어 결선을 해라. 와이어링을 마치려면 더블클릭하면 된다. VCC와 GND에 결선하려면 VCC의 아래쪽, GND의 윗쪽에 연결해야 한다.
34. We will now consider an alternative way of making a connection using labels. Pick a net labelling tool by clicking on the Place net label icon
 on the right toolbar. You can also use [l].
on the right toolbar. You can also use [l].라벨을 이용한 연결도 가능하다. 오른쪽 툴바의 Place net label 아이콘을 선택하던지 l을 누르면 된다.
35. Click in the middle of the wire connected to pin 6 of the microcontroller. Name this label INPUT. The label is still an independent item which you can for example move, rotate and delete. The small anchor rectangle of the label must be exactly on a wire or a pin for the label to take effect.
MCU의 6번핀에 연결된 와이어를 클릭하여 라벨 이름을 INPUT으로 입력한다. 아직은 라벨은 와이어에 종속된게 아니므로 이동 및 회전, 삭제가 가능하다. 라벨의 앞, 아래쪽의 작은 앵커 렉탱글을 원하는 와이어에 클릭하면 이제 와이어에 라벨이 부여된다.
36. Follow the same procedure and place another label on line on the right of the 100 ohm resistor. Also name it INPUT. The two labels, having the same name, create an invisible connection between pin 6 of the PIC and the 100 ohm resistor. This is a useful technique when connecting wires in a complex design where drawing the lines would make the whole schematic messier. To place a label you do not necessarily need a wire, you can simply attach the label to a pin.
100옴 저항의 오른쪽에도 동일하게 INPUT 라벨을 위치시키면 이 두 핀 사이에 보이지 않는 와이어링이 연결된다. 이 기능은 회로도를 전체적으로 복잡하게 만들지 않고도 소자끼리 연결할 수 있는 방법이다.
37. Labels can also be used to simply label wires for informative purposes. Place a label on pin 7 of the PIC. Enter the name uCtoLED. Name the wire between the resistor and the LED as LEDtoR. Name the wire between MYCONN3 and the resistor as INPUTtoR.
와이어 라벨링은 결선 목적도 있지만 정보 전달용 주석의 의미도 있다. MCU 7번 핀을 uCtoLED로, LED와 1K 저항 사이를 LEDtoR로, MYCONN3의 2번 핀과 100옴 저항 사이를 INPUTtoR로 라벨링하라.
38. You do not have to label the VCC and GND lines because the labels are implied from the power objects they are connected to.
VCC와 GND 같은 전원부에는 라벨링이 의미가 없다. 이미 전원부는 라벨링이 내부적으로 적용되어 있다.
39. Below you can see what the final result should look like.
지금까지 했으면 아래 그림과 같을듯.
40. Let’s now deal with unconnected wires. Any pin or wire that is not connected will generate a warning when checked by KiCad. To avoid these warnings you can either instruct the program that the unconnected wires are deliberate or manually flag each unconnected wire or pin as unconnected.
미결선된 와이어나 핀에 대해 고려해보자. 핀이나 와이어가 결선이 안돼고 open인 상태면 KiCAD에서 경고를 날린다. 이걸 피하려면 프로그래밍을 하거나 수동으로 flag를 찍어줘야 한다.
41. Click on the Place no connection flag icon on the right toolbar. Click on pins 2, 3, 4 and 5. An X will appear to signify that the lack of a wire connection is intentional.
on the right toolbar. Click on pins 2, 3, 4 and 5. An X will appear to signify that the lack of a wire connection is intentional.
오른쪽 툴바에서 no connection flag icon을 클릭해서 MCU의 2, 3, 4, 5번에 클릭해라. X가 표시되며 여긴 의도적 미결선 상태임을 의미한다.
 on the right toolbar. Click on pins 2, 3, 4 and 5. An X will appear to signify that the lack of a wire connection is intentional.
on the right toolbar. Click on pins 2, 3, 4 and 5. An X will appear to signify that the lack of a wire connection is intentional.오른쪽 툴바에서 no connection flag icon을 클릭해서 MCU의 2, 3, 4, 5번에 클릭해라. X가 표시되며 여긴 의도적 미결선 상태임을 의미한다.
42. Some components have power pins that are invisible. You can make them visible by clicking on the Show hidden pins icon
 on the left toolbar. Hidden power pins get automatically connected if VCC and GND naming is respected. Generally speaking, you should try not to make hidden power pins.
on the left toolbar. Hidden power pins get automatically connected if VCC and GND naming is respected. Generally speaking, you should try not to make hidden power pins. 어떤 소자는 숨겨진 핀이 있다. 숨겨진 핀을 보려면 왼쪽 툴바의 Show hidden pins icon을 클릭하면 된다. 숨겨진 파워핀은 자동으로 VCC와 GND로 연결된다. 일반적으로 소자를 만들때 이런 숨겨진 핀을 만들지 말아야한다.
43. It is now necessary to add a Power Flag to indicate to KiCad that power comes in from somewhere. Press [a] and search for PWR_FLAG which is in power library. Place two of them. Connect them to a GND pin and to VCC as shown below.
KiCAD에서는 외부에서 입력되는 파워를 나타내기 위해 Power Flag를 사용한다. power 라이브러리 내의 PWR_FLAG이며 GND와 VCC에 아래와 같이 연결한다.
Note
This will avoid the classic schematic checking warning: Pin connected to some other pins but no pin to drive it.
이게 없으면 이렇게 경고가 뜬다 : Pin connected to some other pins but no pin to drive it.
44. Sometimes it is good to write comments here and there. To add comments on the schematic use the Place text icon
 on the right toolbar.
on the right toolbar.회로도에 주석을 다는걸 추천한다. 오른쪽 툴바의 Place Text icon으로 추가할 수 있다.
45. All components now need to have unique identifiers. In fact, many of our components are still named R? or J?. Identifier assignation can be done automatically by clicking on the Annotate schematic symbols icon
 on the top toolbar.
on the top toolbar.모든 소자는 R?, J? 같은 고유 식별자를 가진다. 윗 툴바의 Annotate schematic symbols 아이콘을 클릭해서 자동으로 할당 할 수 있다.
46. In the Annotate Schematic window, select Use the entire schematic and click on the Annotate button. Click Close. Notice how all the ? have been replaced with numbers. Each identifier is now unique. In our example, they have been named R1, R2, U1, D1 and J1.
Annotate 창에서 Use the entire schematic을 선택한 후 Annotate 버튼을 눌러라. 이제 ? 표시가 숫자로 바뀐걸 볼수 있다. 각 식별자는 고유하다.
47. We will now check our schematic for errors. Click on the Perform electrical rules check icon on the top toolbar. Click on the Run button. A report informing you of any errors or warnings such as disconnected wires is generated. You should have 0 Errors and 0 Warnings. In case of errors or warnings, a small green arrow will appear on the schematic in the position where the error or the warning is located. Check Create ERC file report and press the Run button again to receive more information about the errors.
on the top toolbar. Click on the Run button. A report informing you of any errors or warnings such as disconnected wires is generated. You should have 0 Errors and 0 Warnings. In case of errors or warnings, a small green arrow will appear on the schematic in the position where the error or the warning is located. Check Create ERC file report and press the Run button again to receive more information about the errors.
회로의 에러를 체크해보자. 윗 툴바의 erc 버튼을 클릭하여 run 버틀을 눌러라. 연결되지 ㅇ낳은 결선에 대한 에러 및 경고 레포트가 나타난다. 에러, 경고 모두 0여야 한다. 에러나 경고가 있을경우, 매칭되는 위치에 녹색 화살표가 표시된다. Create ERC file report를 체크한 후 Run버튼을 눌러서 상세한 정보를 확인할 수 있다. on the top toolbar. Click on the Run button. A report informing you of any errors or warnings such as disconnected wires is generated. You should have 0 Errors and 0 Warnings. In case of errors or warnings, a small green arrow will appear on the schematic in the position where the error or the warning is located. Check Create ERC file report and press the Run button again to receive more information about the errors.
on the top toolbar. Click on the Run button. A report informing you of any errors or warnings such as disconnected wires is generated. You should have 0 Errors and 0 Warnings. In case of errors or warnings, a small green arrow will appear on the schematic in the position where the error or the warning is located. Check Create ERC file report and press the Run button again to receive more information about the errors.Note
If you have a warning with "No default editor found, you must choose it", try setting the path to c:\windows\notepad.exe (windows) or /usr/bin/gedit (Linux).
기본으로 설정된 편집기가 없다는 경고가 뜨면 노트패드나 gedit 경로를 설정해줘라
48. The schematic is now finished. We can now create a Netlist file to which we will add the footprint of each component. Click on the Generate netlist icon
 on the top toolbar. Click on the Generate Netlist button and save under the default file name.
on the top toolbar. Click on the Generate Netlist button and save under the default file name.회로설계 다 끝났으니 netlist 파일을 만들어보자. netlist 파일은 회로도와 PCB간의 정보 교환에 필요한 파일이다. 상단의 Generate netlist 아이콘을 눌러서 파일 생성후 세이브한다.
Note
Netlist was necessary in previous versions of KiCad. In the recent versions you can ignore it and instead use Tools → Update PCB from Schematic. If you do that you have to assign footprints to symbols first.
이전 버전의 KiCAD에서 netlist 파일이 꼭 필요했으나 지금은 Update PCB from Schematic
명령어를 사용해서 생략할 수 있다.
49. After generating the Netlist file, click on the Run Cvpcb icon
 on the top toolbar. If a missing file error window pops up, just ignore it and click OK.
on the top toolbar. If a missing file error window pops up, just ignore it and click OK.netlist 파일 생성 후, Cvpcb 아이콘을 클릭하라. 파일 없다는 에러가 떠도 무시하고 OK
Note
There are many more ways to add footprints to symbols.
- Right click on a symbol → Properties → Edit Footprint
- Double click on a symbol, or right click on a symbol → Properties → Edit Properties → Footprint
- Tools → Edit Symbol Fields
- Check Show footprint previews in symbol chooser in Eeschema’s preferences and select the footprint when you select a new symbol to place
- 심벌을 오른쪽 클릭하여 Properties -> Edit Footprint
- 심벌을 더블클릭하거나 오른쪽 클릭하여 Properties -> Edit Properies -> Footprint
- Tools -> Edit Symbol Fields
- eeschema 환경설정에서 Show footprint previews in symbol chooser를 선택해서 심볼을 추가할때마다 풋프린트를 지정하는 방법
50. Cvpcb allows you to link all the components in your schematic with footprints in the KiCad library. The pane on the center shows all the components used in your schematic. Here select D1. In the pane on the right you have all the available footprints, here scroll down to LED_THT:LED-D5.0mm and double click on it.
Cvpcb는 회로도의 소자와 pcb의 풋프린트를 연결해준다. 중앙부분은 회로도에 사용된 모든 소자가 나타난다. 여기서 D1을 선택하면 오른쪽 부분에 사용가능한 풋프린트가 표시된다. LED_THT:LED-D5.0mm을 찾아서 더블클릭 하라.







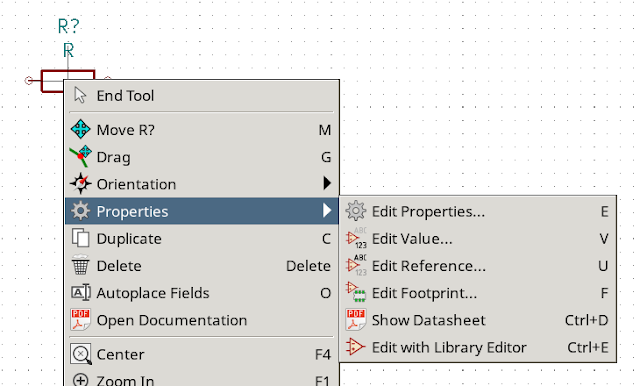










댓글 없음:
댓글 쓰기