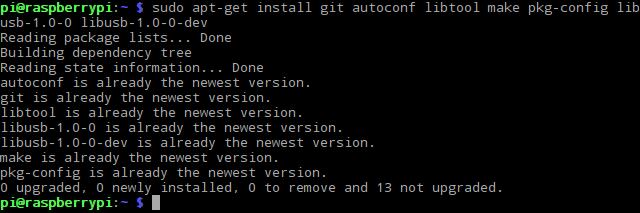jetbrains에서 PyCharm으로 들어가면 프로페셔널 버전과 커뮤니티 버전을 사용할 수 있는데, 커뮤니티 버전은 무료로 쓸 수 있지만 remote interpreter 기능을 사용할 수 없다. 프로페셔널을 사용해야한다.
설치하고 실행시키면 이렇게 나온다.
Create New Project를 선택해보자.
Location에 원하는 위치를 설정하고, interpreter의 톱니바퀴를 클릭하면 Add Remote가 뜬다. 여기로 들어가자.
Host에 라즈베리파이의 IP address, User name에 pi, Password에 raspberry를 입력한다. 유저와 패스워드는 라즈베리의 디폴트값이므로 만약 다른걸로 변경했다면 그걸 입력해야한다.
Python interpreter path는 /usr/bin/python은 파이썬2다. 만일 파이썬3를 사용하려면 /usr/bin/python3을 입력하면 된다.
SSH를 사용한 PC와 라즈베리파이의 연결이므로 라즈베리의 SSH를 enable 시켜줘야 한다.
이제 프로젝트를 Create 해보자.
File -> New를 선택해서 파일을 하나 만들자. 난 hello_raspberry.py 파일을 만들었다.
이 파일을 라즈베리로 업로드하도록 설정해보자.
Tools -> Deployment -> Configuration으로 가보자.
왼쪽 상단의 녹색 + 를 클릭하자.
Name은 raspberry pi로 하고 Type은 SFTP로 정했다.
OK 하면 다음 화면이 뜬다.
SFPT host에 라즈베리의 IP를 입력하고 User name과 Password를 입력 후 Test SFTP connection을 클릭하면 설정에 문제없을 경우 Successfully connected to xxx.xxx.xxx.xxx 라고 팝업이 뜬다. 만일 그렇지 않을 경우 다시 설정을 확인해보자.
Mappings 탭으로 가면 로컬파일이 라즈베리의 어디에 저장될지 설정할 수 있다.
경로와 파일명까지 정확하게 적어줘야한다.
Deployment 설정이 끝났으니 이제 제대로 파일이 업로드 되는지 확인해보자.
Tools -> Deployment -> Upload to raspberry pi 를 선택하자.
파일 업로드는 문제없다.
Run으로 실행해봤는데...이게 제대로 실행된건지 알수가 없다. 라즈베리 화면엔 아무것도 안떠서...
GUI 간단한걸로 해보자.
from kivy.app import App
from kivy.uix.button import Button
class TestApp(App):
def build(self):
return Button(text='Hello World')
TestApp().run()
kivy 테스트 코드를 돌려볼련다.